以前記事にした物は、iPhoneでのやり方でした、
そのため、今回はAndroid端末での記事となります。
アンドロイドでも端末の違いはあるかと思いますが、
上手くご自身の端末に落とし込んでご活用下さい。
今回もPC、プリンター無し、
スマートフォンとコンビニプリントで行います。
StockXアプリではなく、ブラウザで進めます。
ストックXのアカウントと、
コンビニプリントのアプリは導入済みとして進めさせて頂きます、
悪しからずご了承ください。
販売
StockXのホーム画面をスクロールして頂くと、
最近のモデルは人気商品の部分等に載っています。
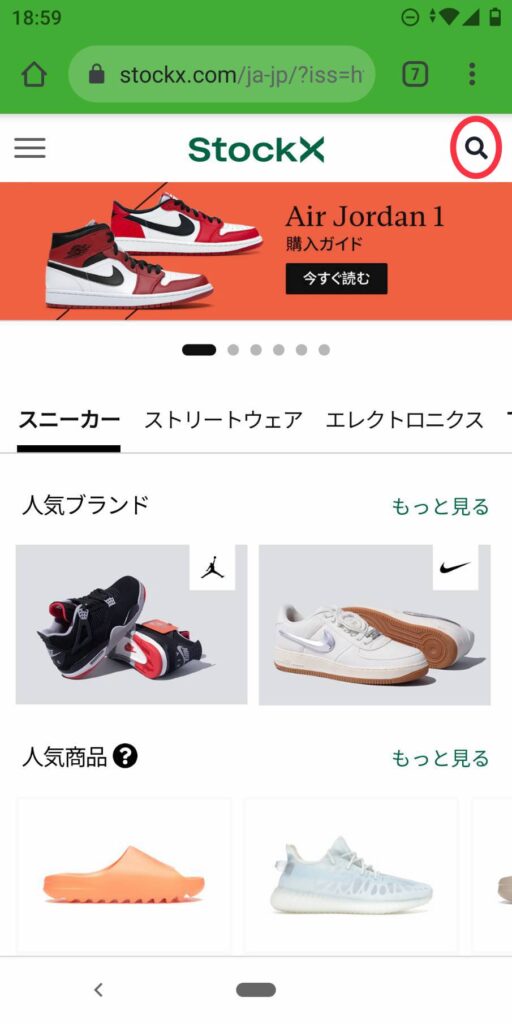
見つかり難い場合は、上記右上、赤丸で囲んだ所へ、
英語でスニーカー名を入れて検索して下さい。
それでも見つからない時は、サポートにお問い合わせ下さい、
新作の場合はまだページができていない事もあります、
時間を置いてみて下さい。
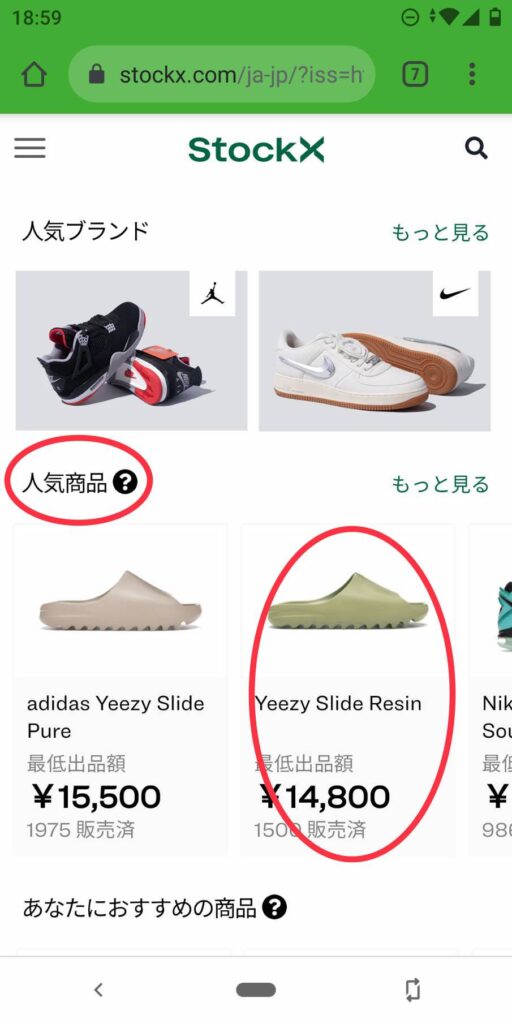
販売したいスニーカーが見つかったら、そのページに飛んで頂きます。
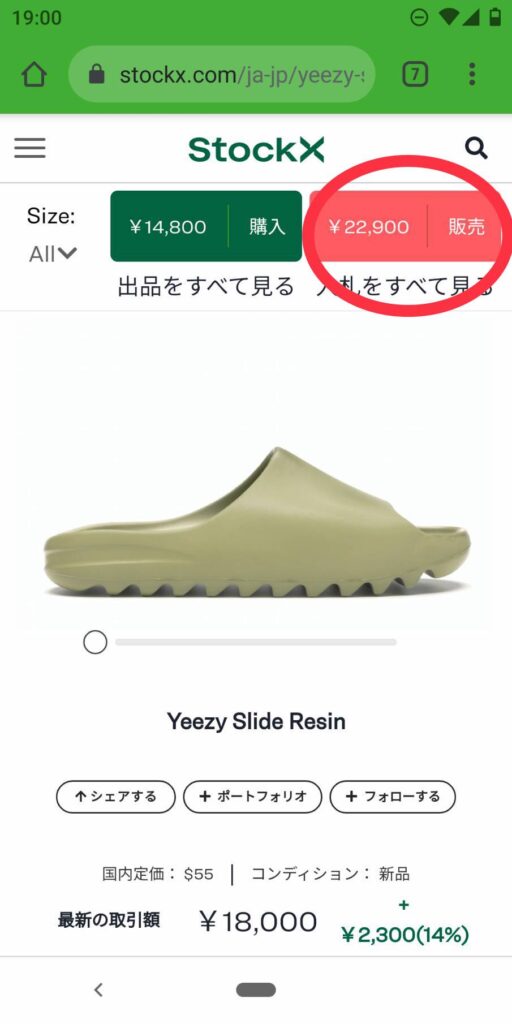
購入とある方は、買いたい時ですので、今回は取り上げません。
ただ、現状の出品額、
すぐに買える価格を確認するのに覗いて見たりはします。
今回は、右側、販売の部分から進んでいきます。
『販売』をタップ。

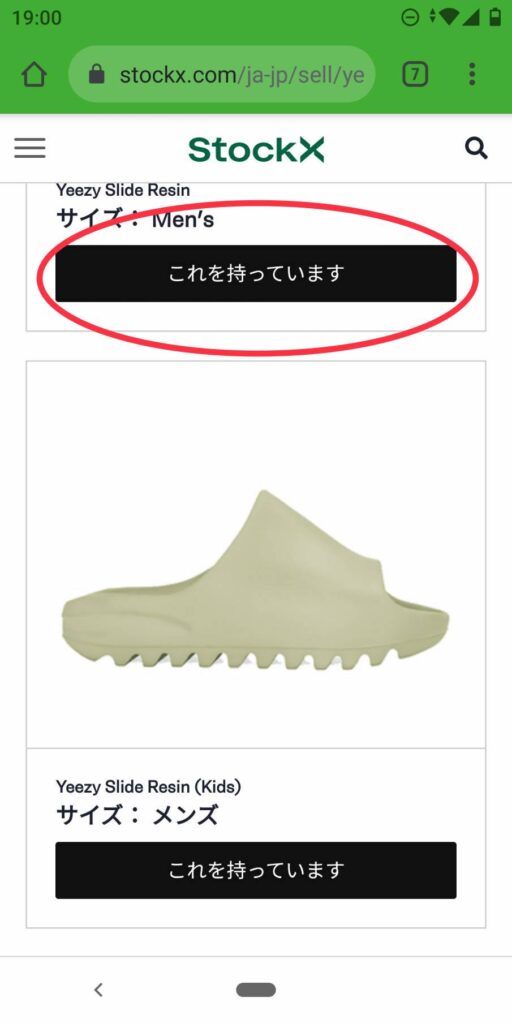
キッズサイズ等があるモデルの場合は、
このような注意事項が出てきます。
確認して、タップで進んで下さい。
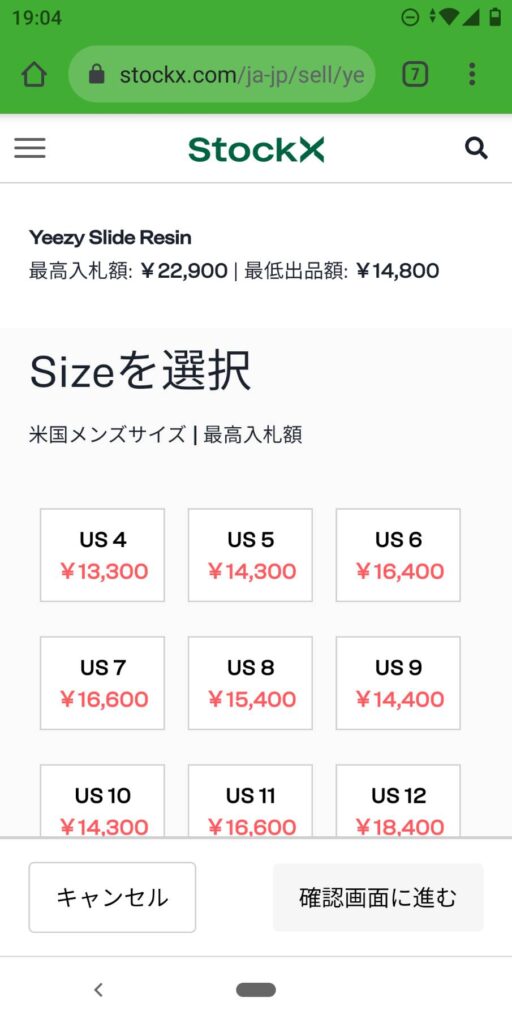
サイズ一覧が出てきます。
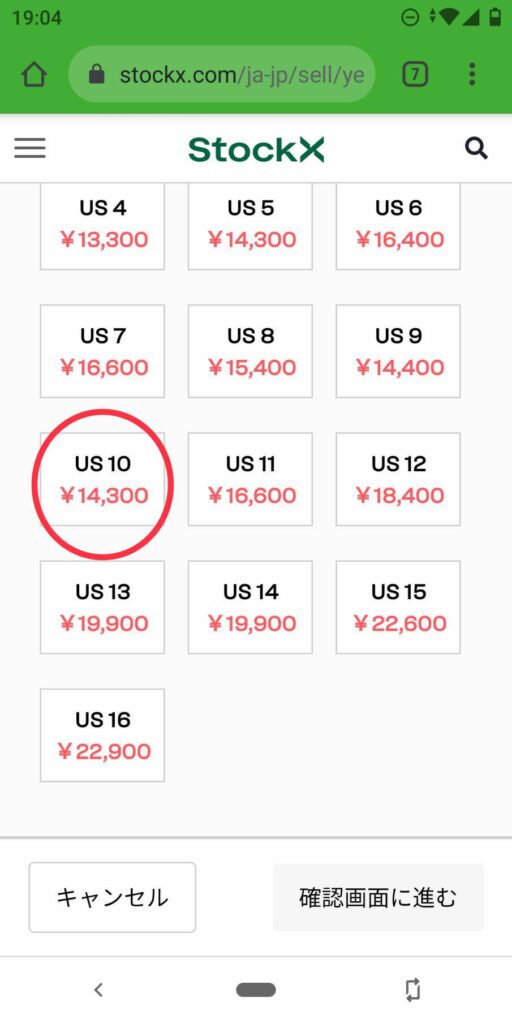
下部にスクロールして頂き、
該当のサイズをタップして下さい。
今回はUS10で進めますので、
US10をタップします。
今すぐ売る
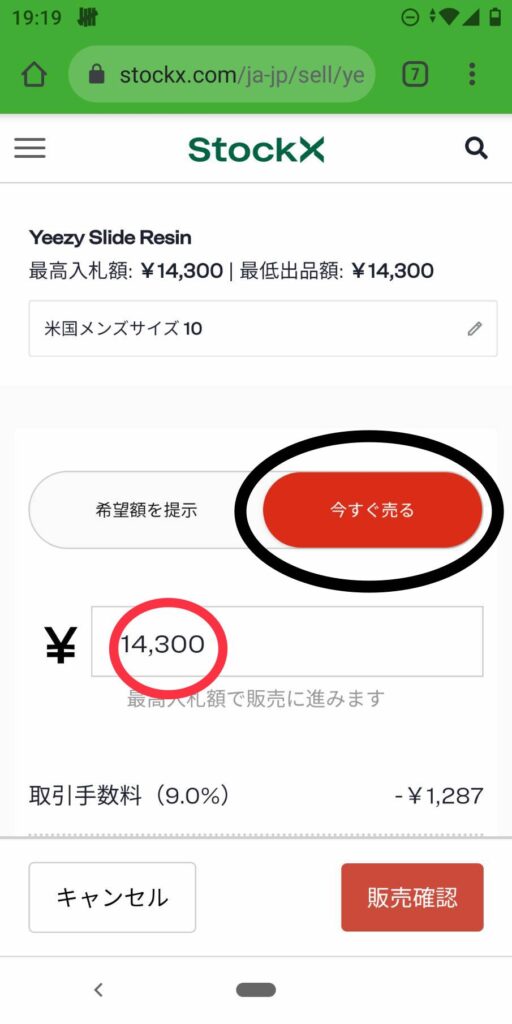
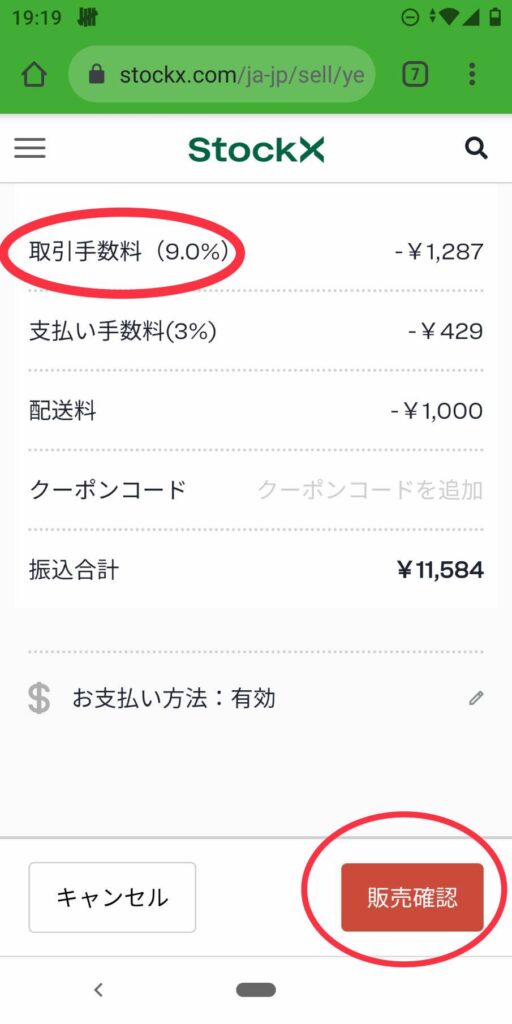
『該当サイズ』をタップ(今回はUS10)で上記画面に移ります。
黒い丸部『今すぐ売る』が選択され、赤くなっています。
赤い丸で囲んでいる価格が今すぐに売れる、販売可能な価格です。
今回は14,300円となっています、
今買いたい人が提示している最高価格となります。
この価格で売っても良い場合、
『販売確認』をタップし進みます。
*赤丸で囲んだ取引手数料、9%は何度か販売をして下がった値です、
初めは9.5%からだったと思います。
最近仕様変更がありましたので、詳細は公式でご確認下さい。
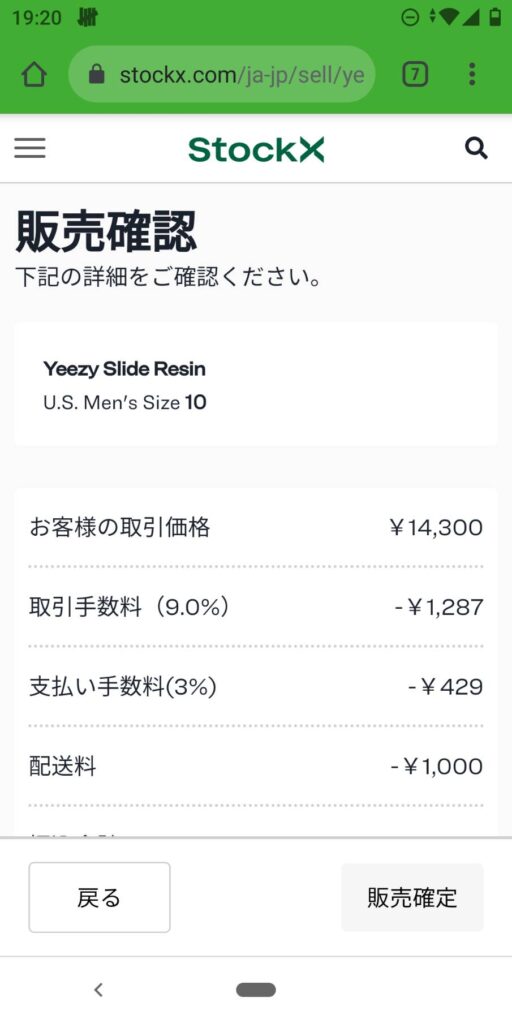
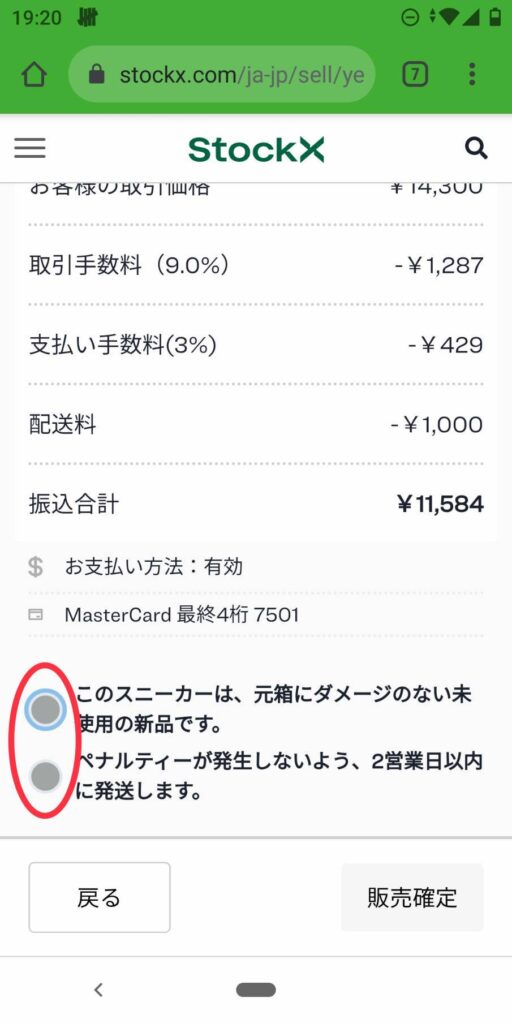
手数料等をご確認頂き、OKであれば2ケ所にチェックを入れます。
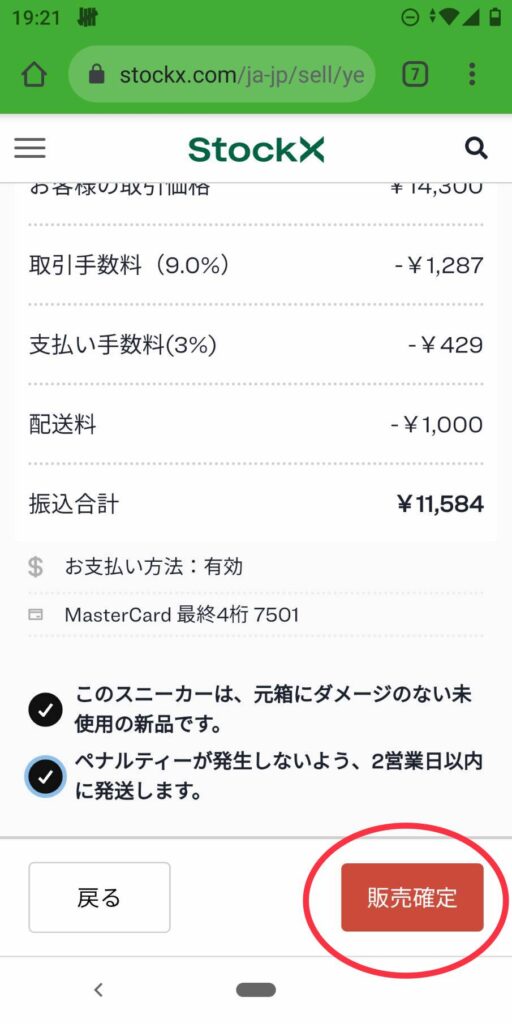
チェックを入れると、上記画像のように、
『販売確定』ボタンが押せる様になります。
タップで確定して頂き、販売完了となります。
その後は【販売後】に進む形になります。
希望額を提示
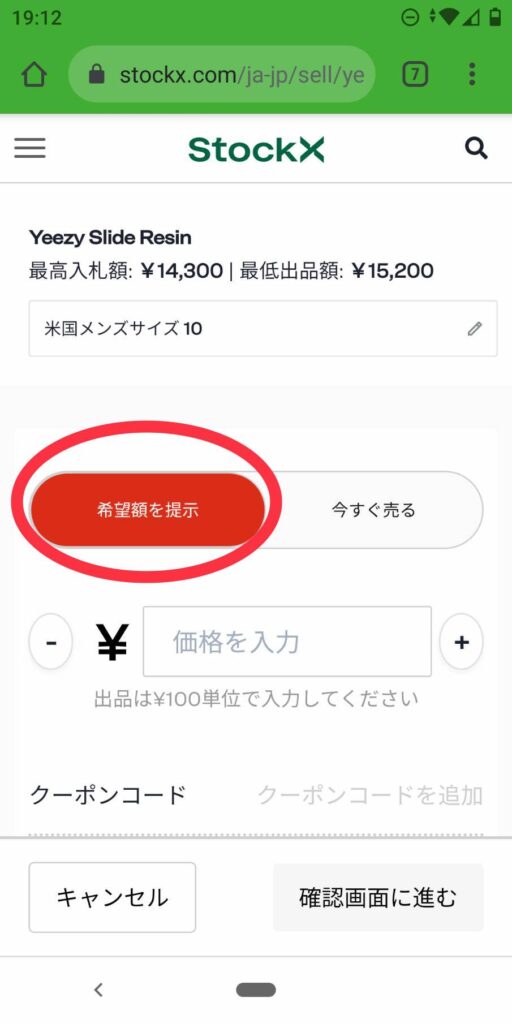
該当サイズをタップした後の画像に戻ります。
『今すぐ売る』の価格では売りたく無い、
もう少し高い金額を希望する場合です。
『希望額を提示』をタップします。
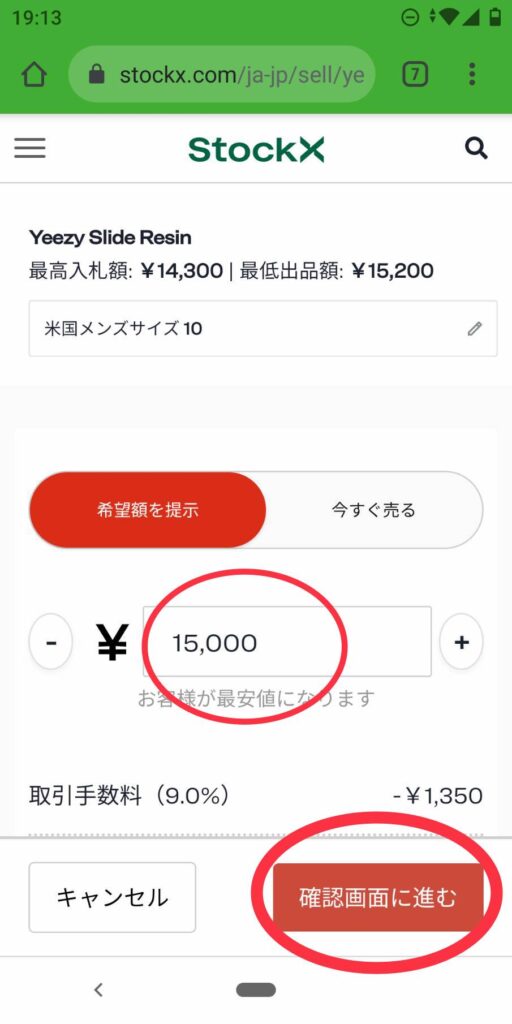
希望価格を赤丸で囲んだ部分に入力します。
今回は15,000円と入力しました。
最低出品額の方から順番に売れていきます、
のんびり売れるのを待ちましょう。
売りたい価格が決定したら、
『確認画面に進む』をタップ。
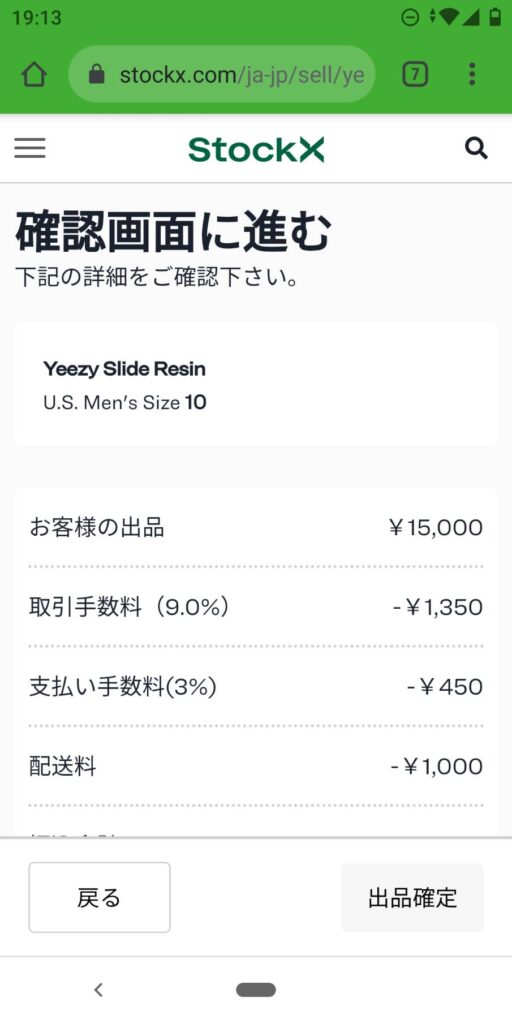
タップすると上記画面に進みます。
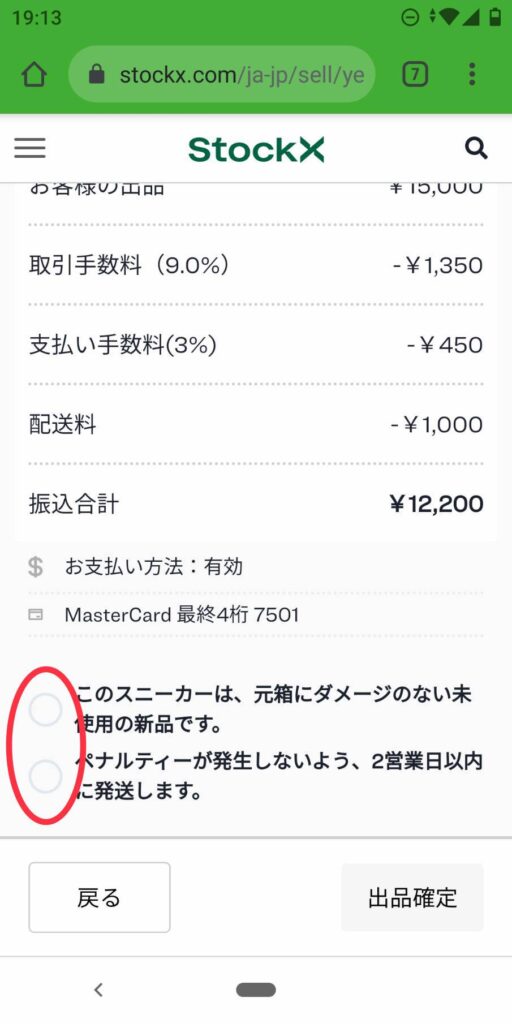
下部にスクロールして頂き、
出品価格、手数料等、金額面の確認、
確認後、よろしければ赤丸で囲んだ部分、2箇所にチェックを入れて下さい。
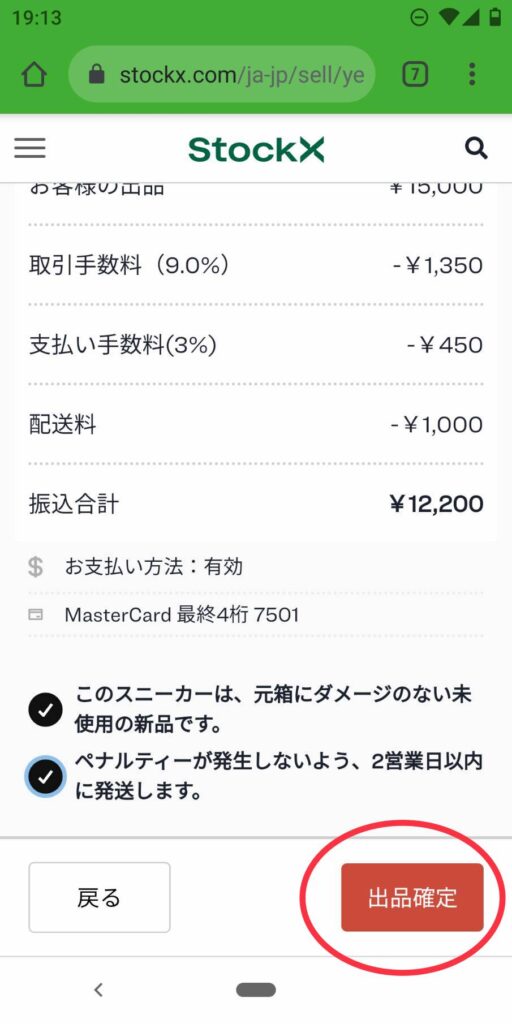
チェックを入れると、
『出品確定』部分をタップできるようになります。
タップして、出品完了となります。
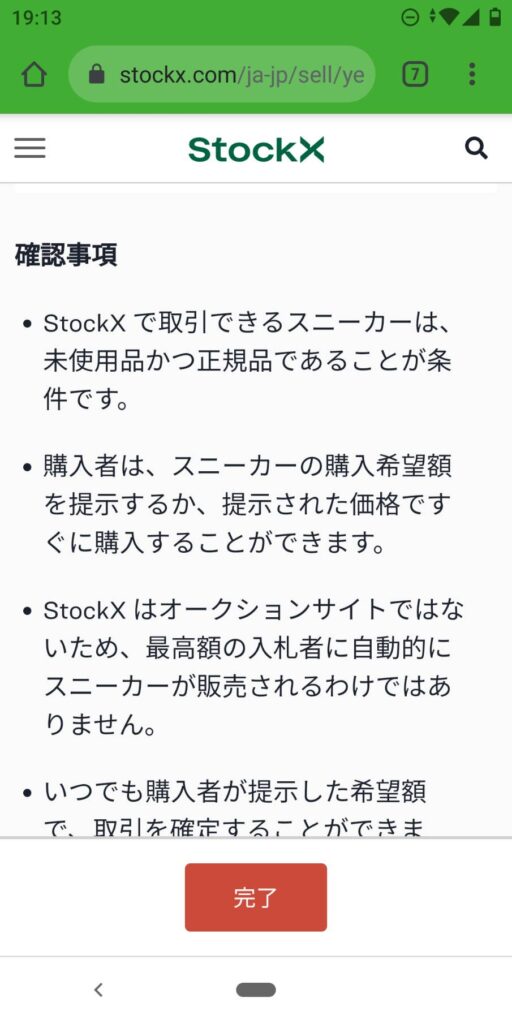
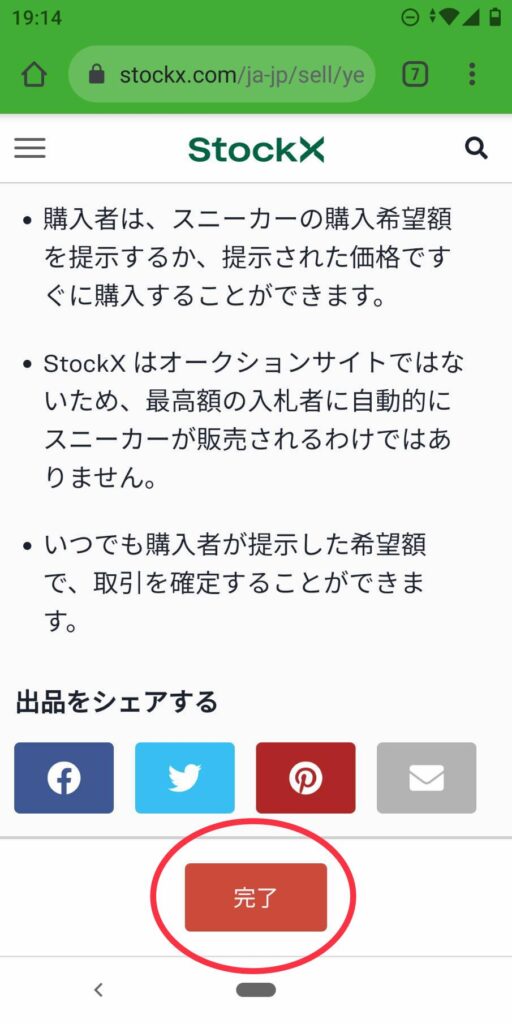
上記画面となります、完了をタップし終了です。
購入者が出てきてくれるのを待ちましょう。
対象は日本だけでは無いので、意外に早く売れたりします。
販売後
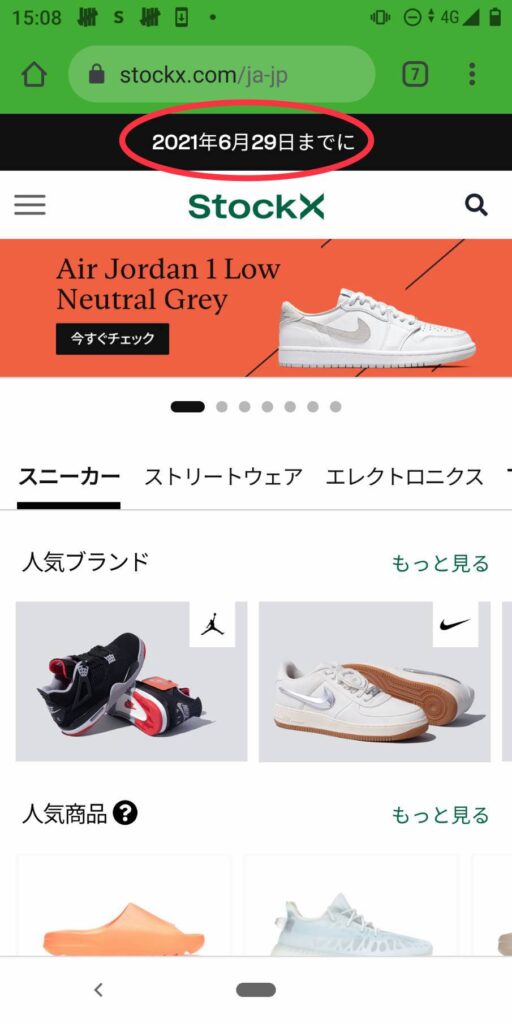
上記、赤丸で囲んだ部分に、何日までに発送して下さいと、
売却時には出ることがあります、
その際はそこから直ぐに販売状況へ飛べます。
見つからない場合や、複数売れている場合は、メニューからとなります。
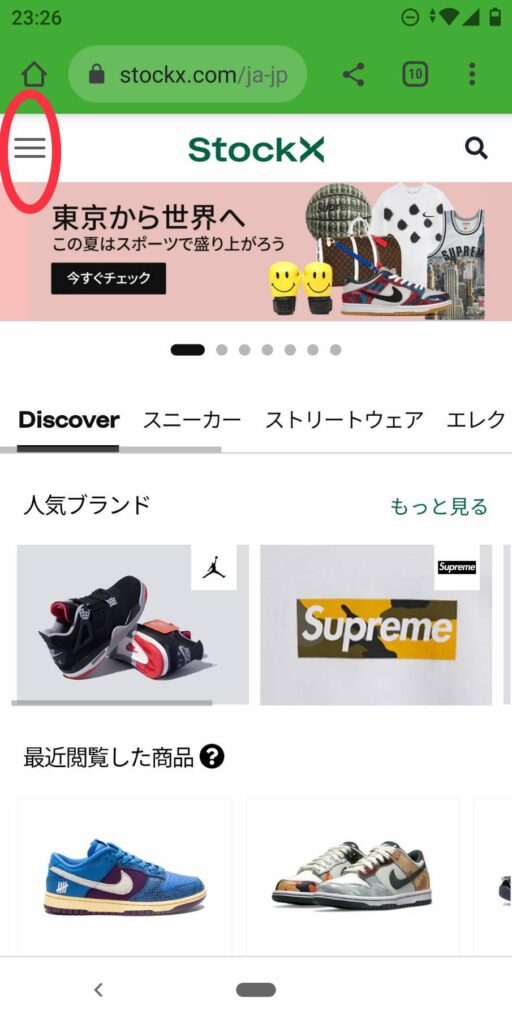
StockXのページで、左上部赤丸、ハンバーガーアイコンのメニューをタップ。
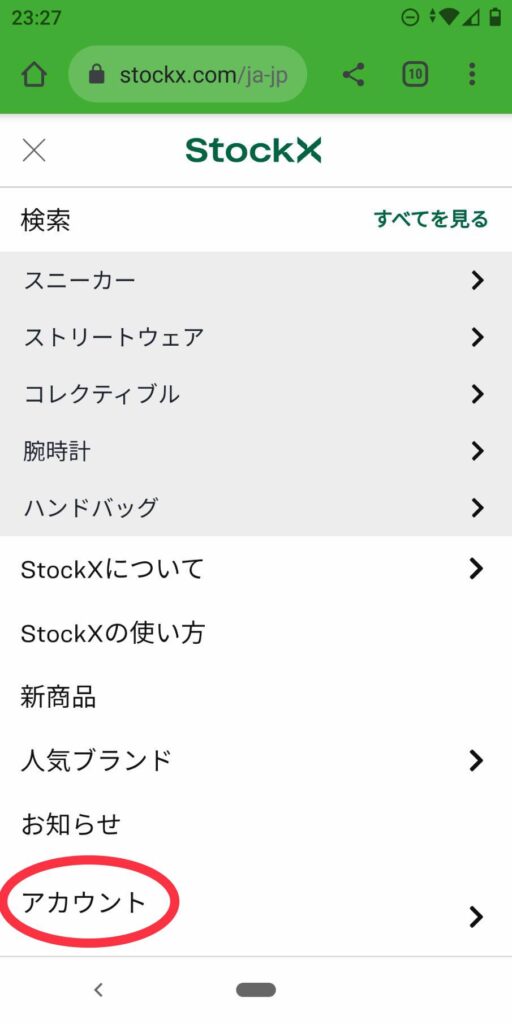
アカウントをタップ。
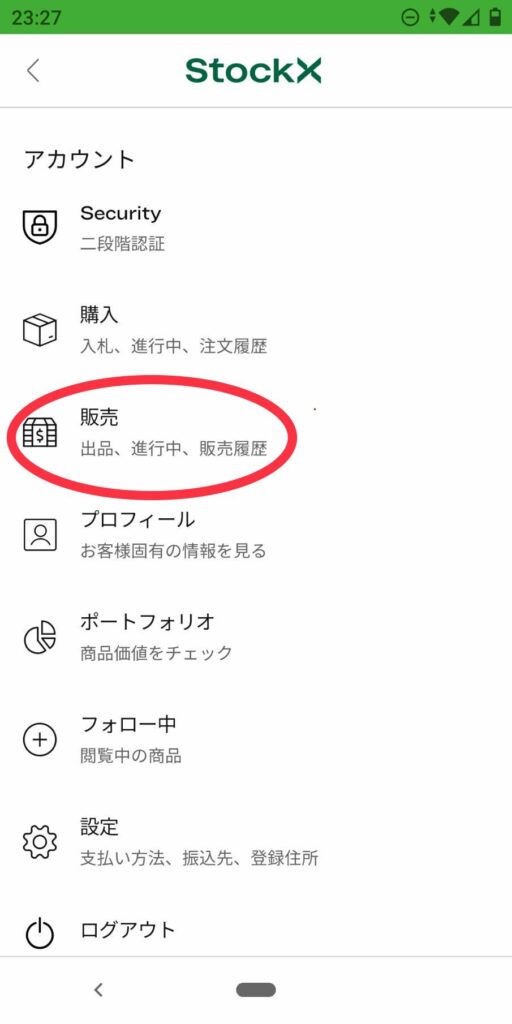
販売と進みます。
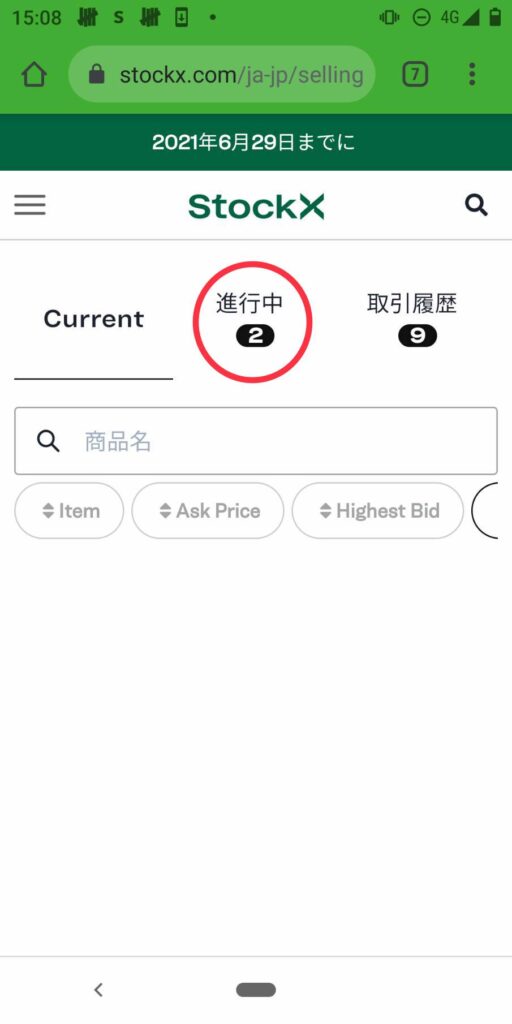
上記画面となります。
上部にある進行中ボタンをタップします。
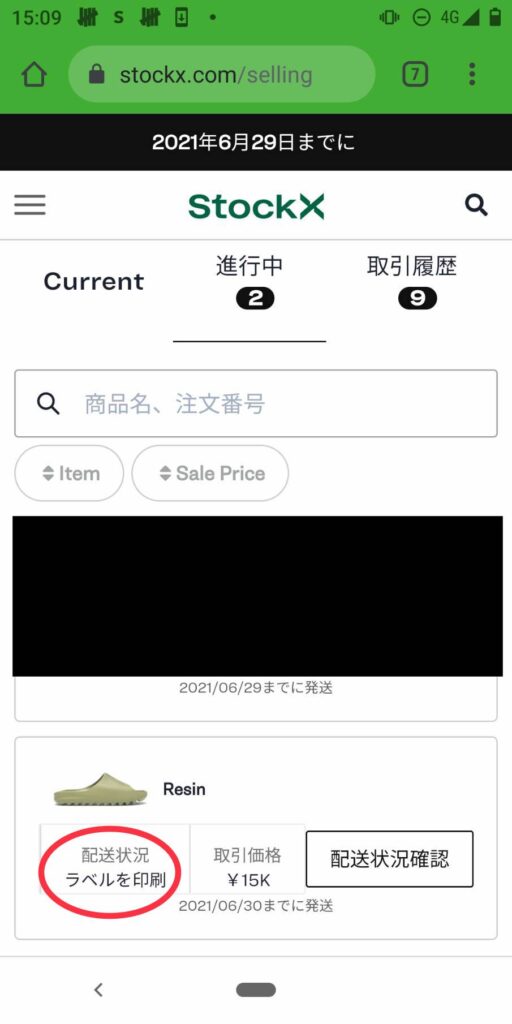
売れた場合、上部の進行中タブに該当モデルが有るかと思います。
配送状況部分をタップします。
ラベル、インボイス
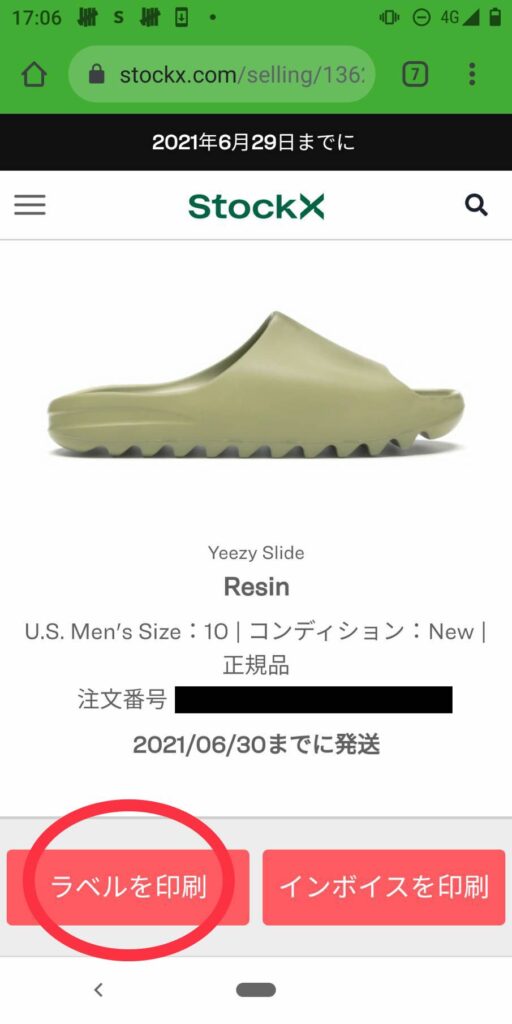
上記画像になる為、ラベルとインボイスを印刷します。
まず『ラベルを印刷』をタップします。
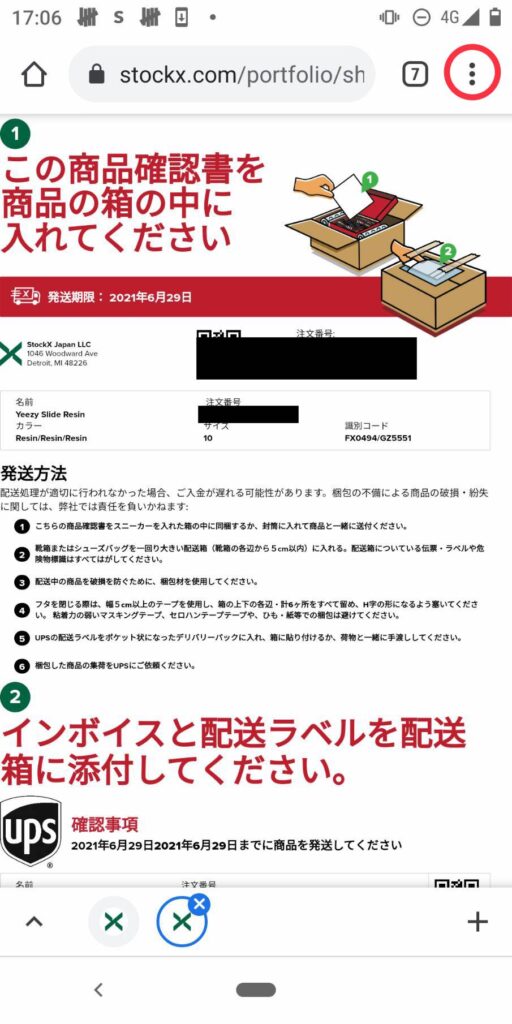
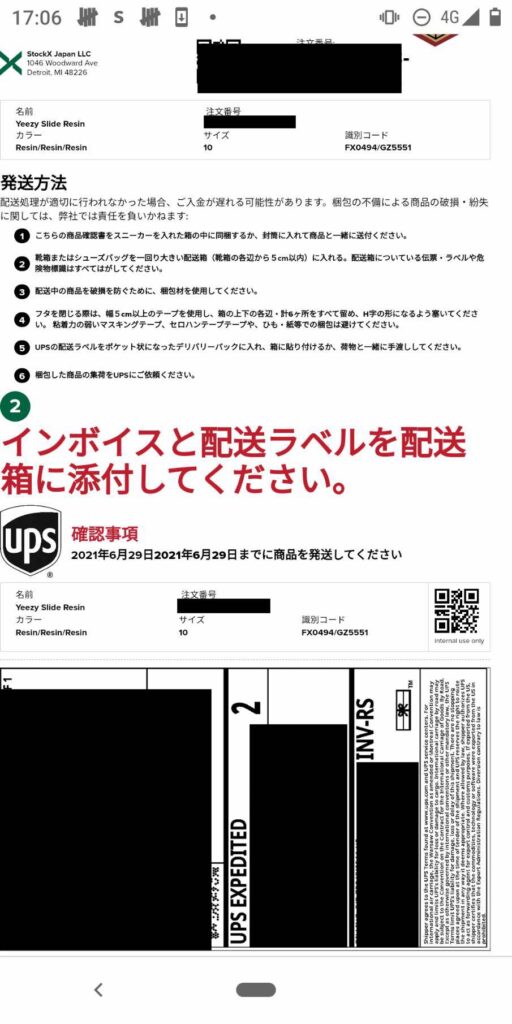
上記画面となります。
右上赤丸、3点リーダーのメニュー部をタップ。
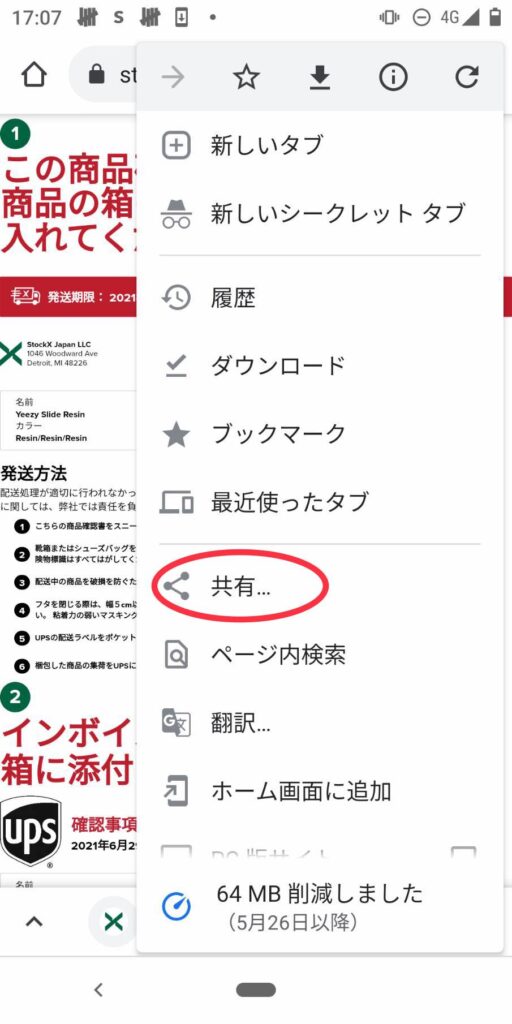
赤丸部、『共有』をタップします。
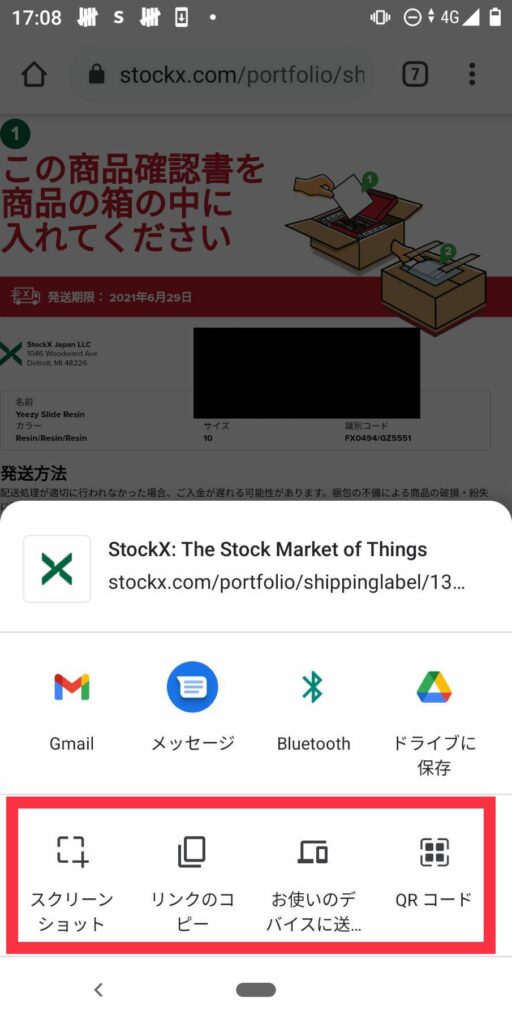
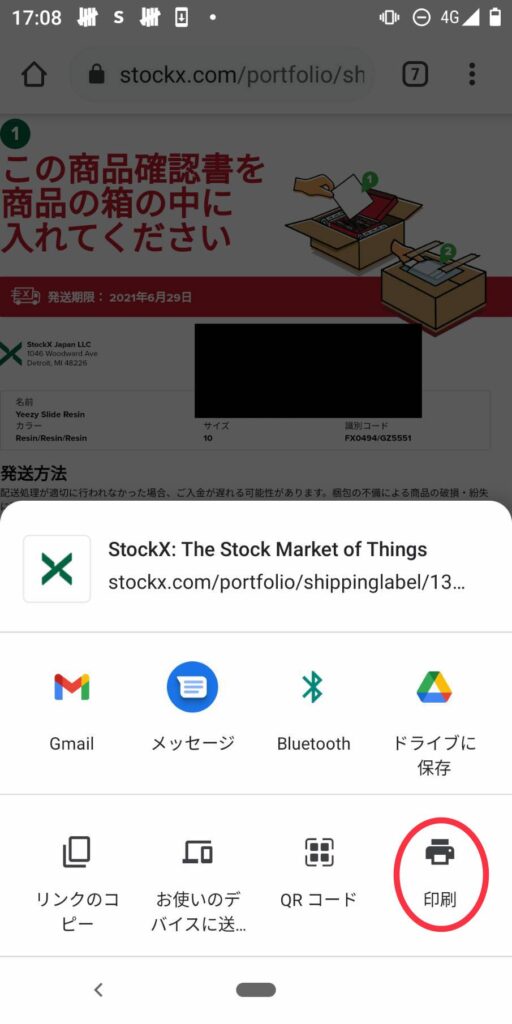
上記の様なページとなります。
下部に出てくる赤い四角で囲んだメニュー部をスクロールし、
『印刷』をタップ。
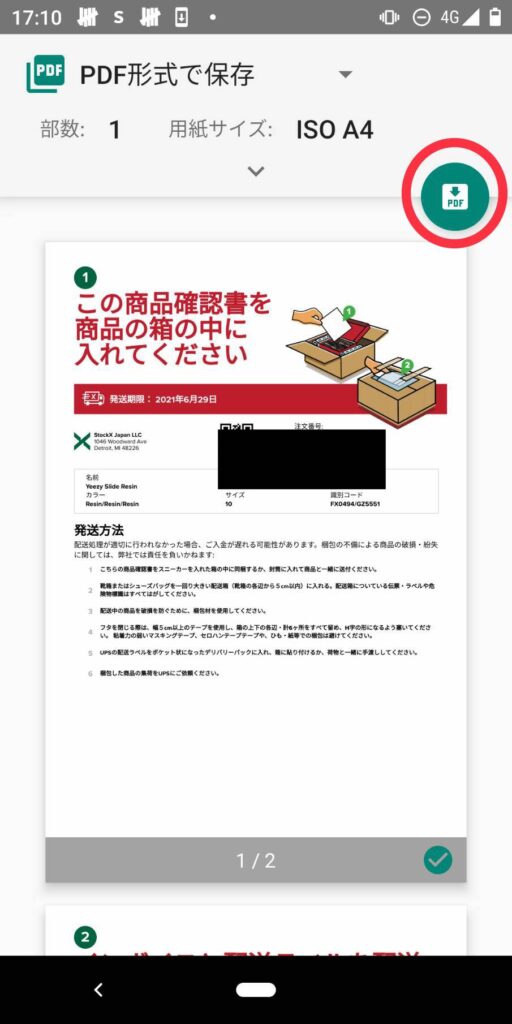
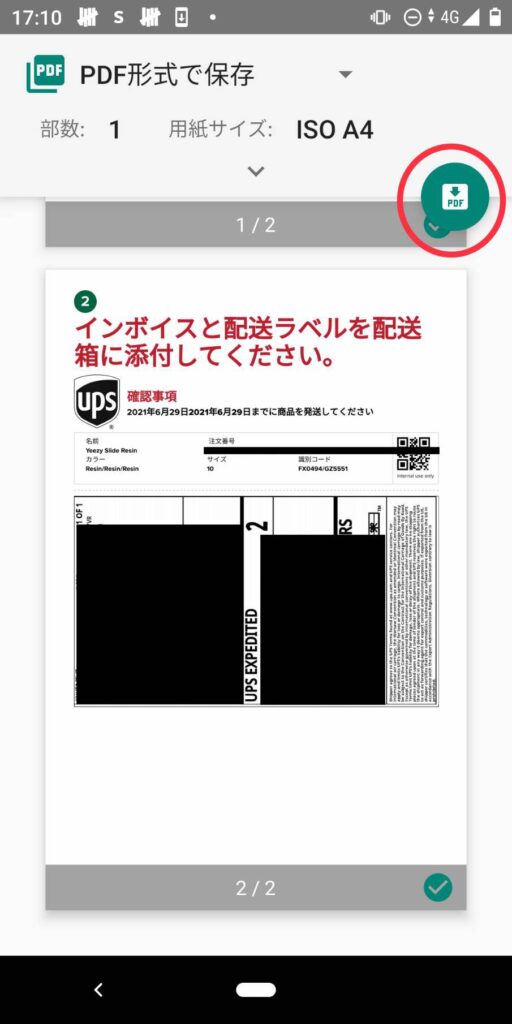
右上赤丸部、『PDF』部分をタップ。
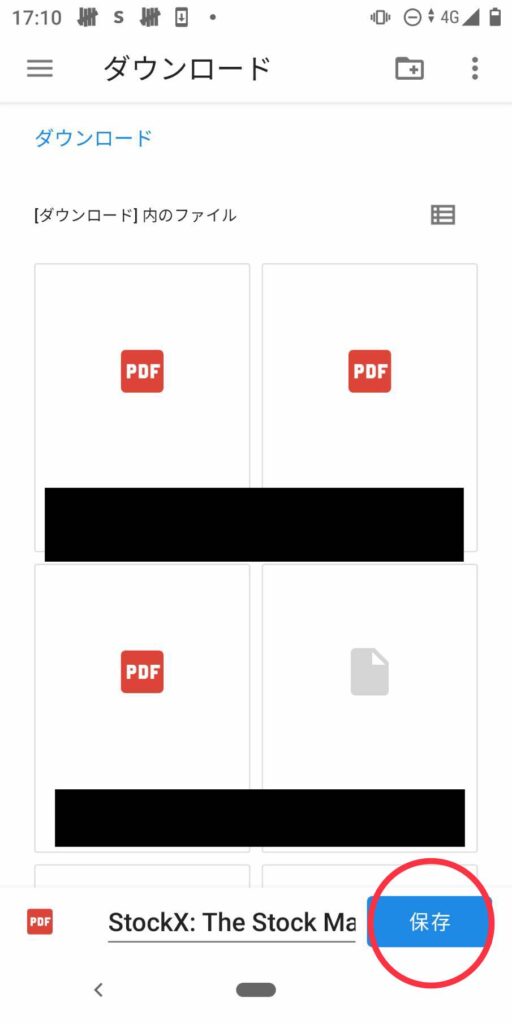
画像右下赤丸部、『保存』をタップし保存して下さい。
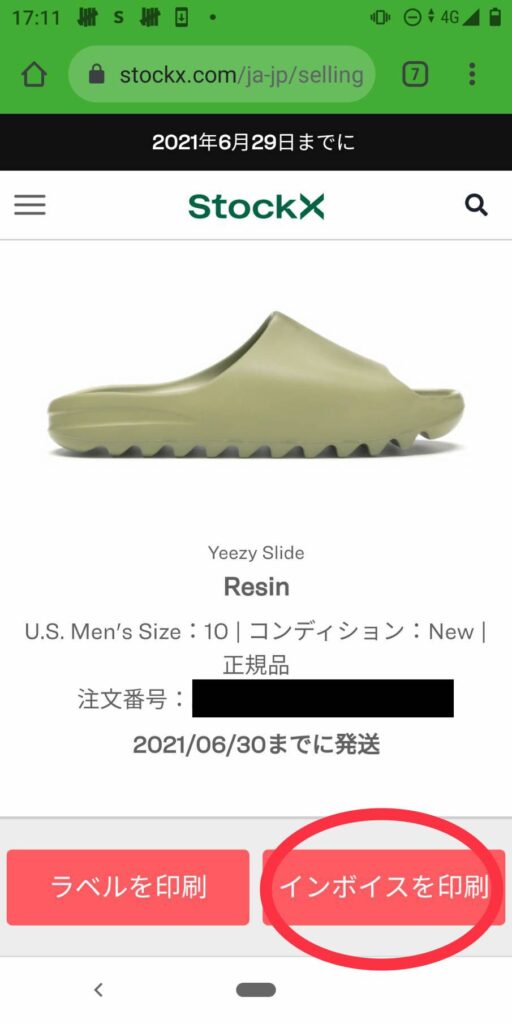
次は戻ってインボイスとなります。
『インボイスを印刷』をタップ。
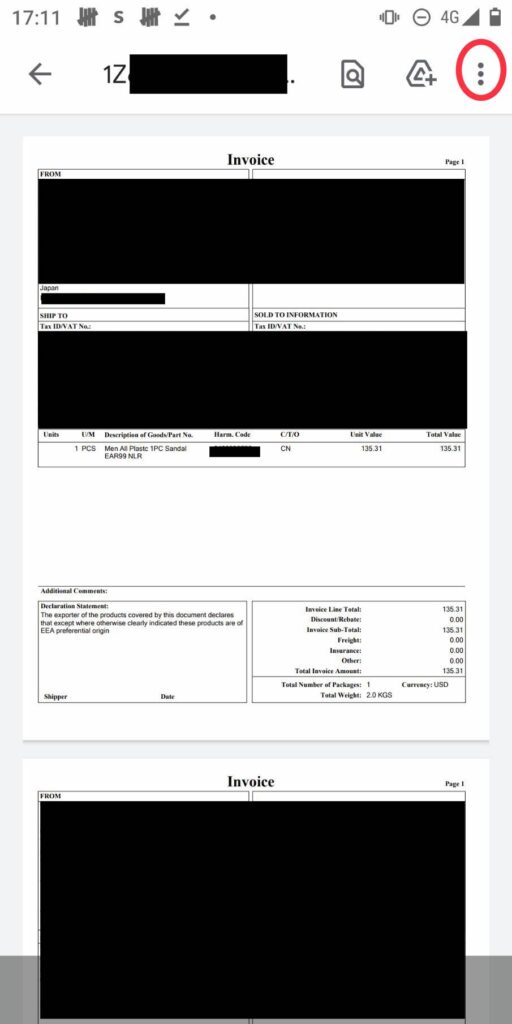
右上赤丸、メニュー部をタップ。
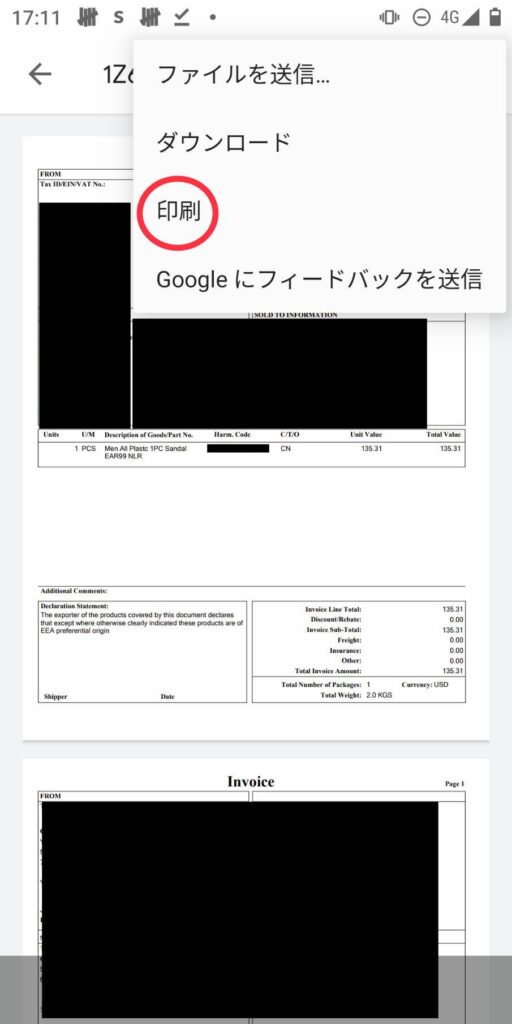
『印刷』をタップ。
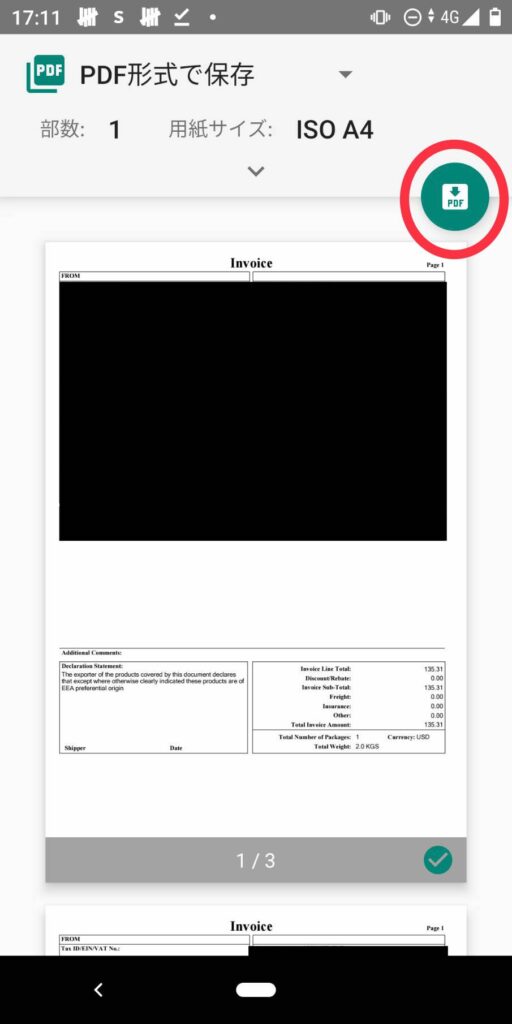
右上赤丸、『PDF』をタップ。
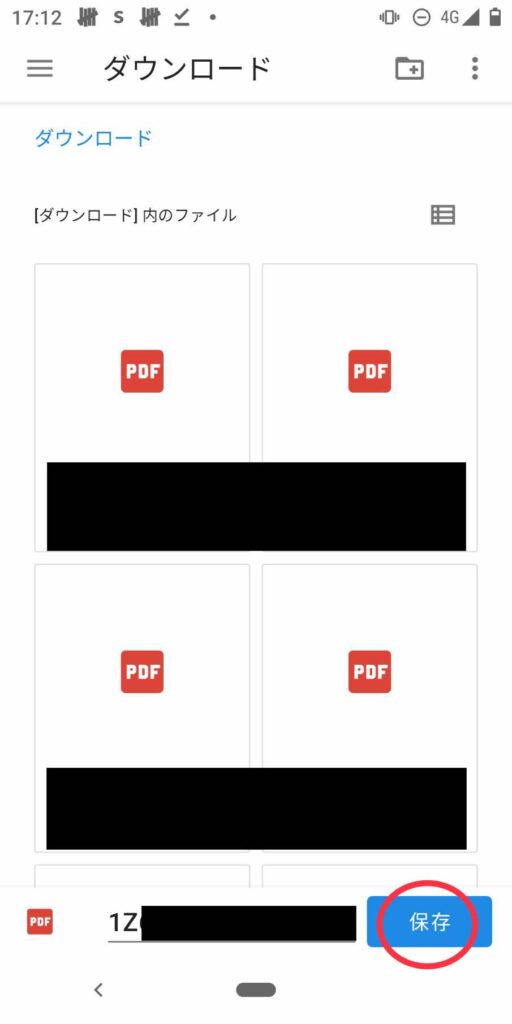
右下赤丸部、『保存』をタップし保存して下さい。
以上で、『ラベル』、『インボイス』の2点のデータが保存できました。
プリント
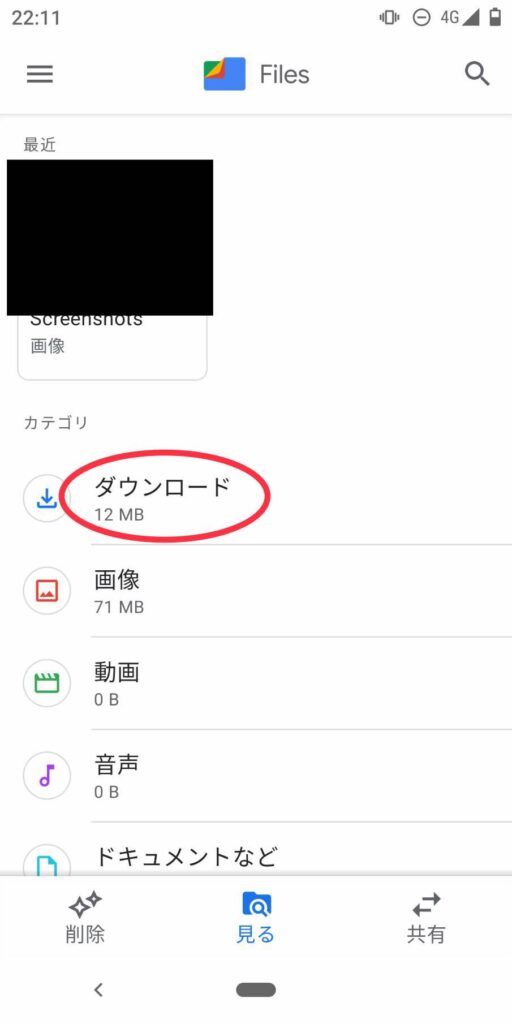
ファイルアプリを開いて頂き、
『ダウンロード』をタップ。
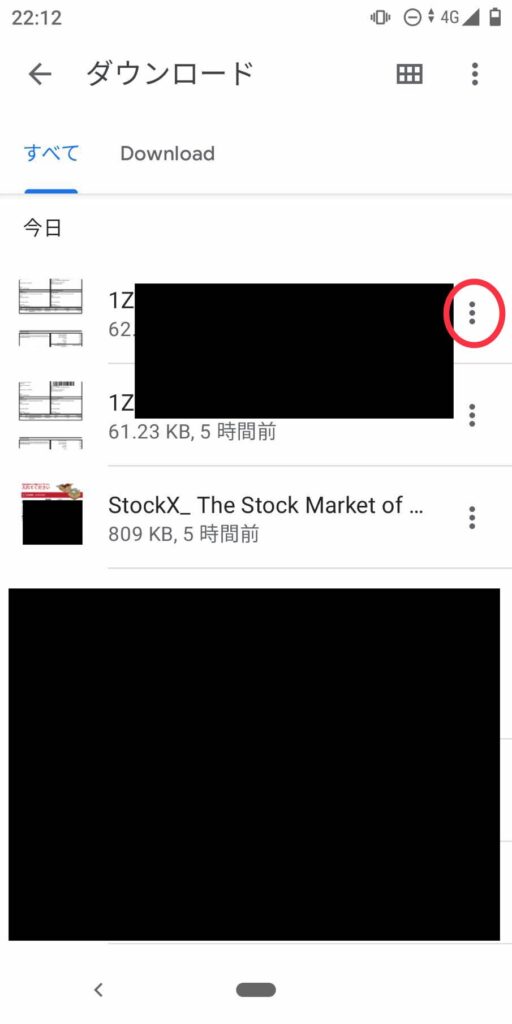
先程のデータがあります。
右部赤丸、メニューをタップ。
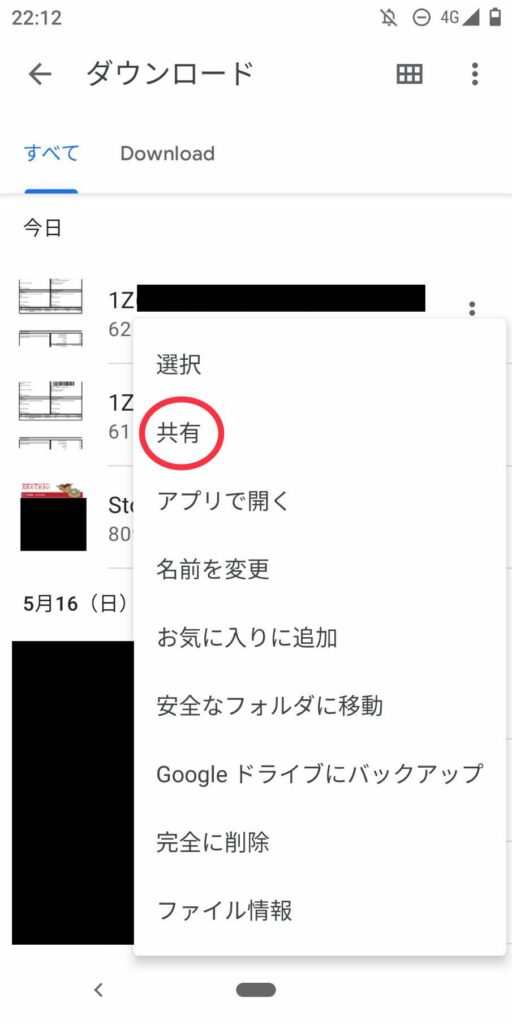
赤丸部分『共有』をタップ。
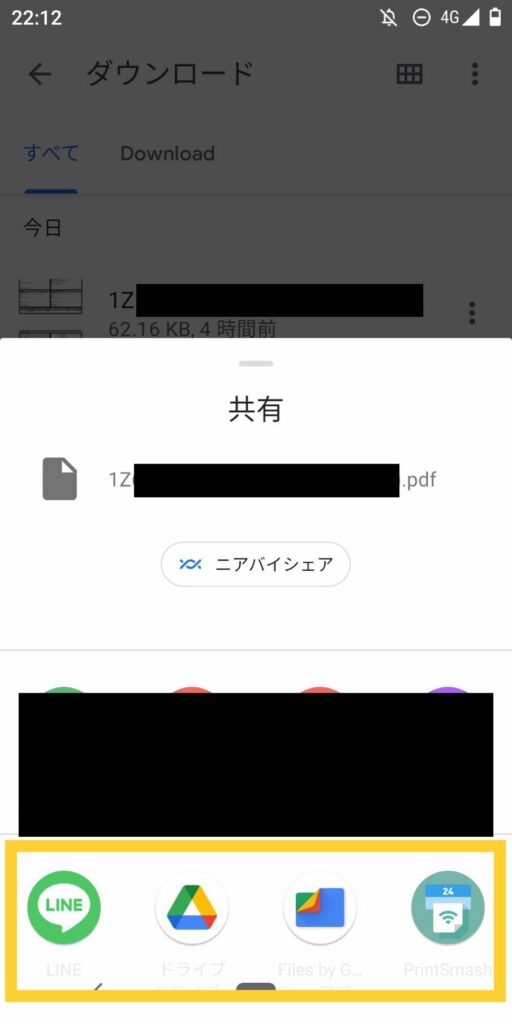
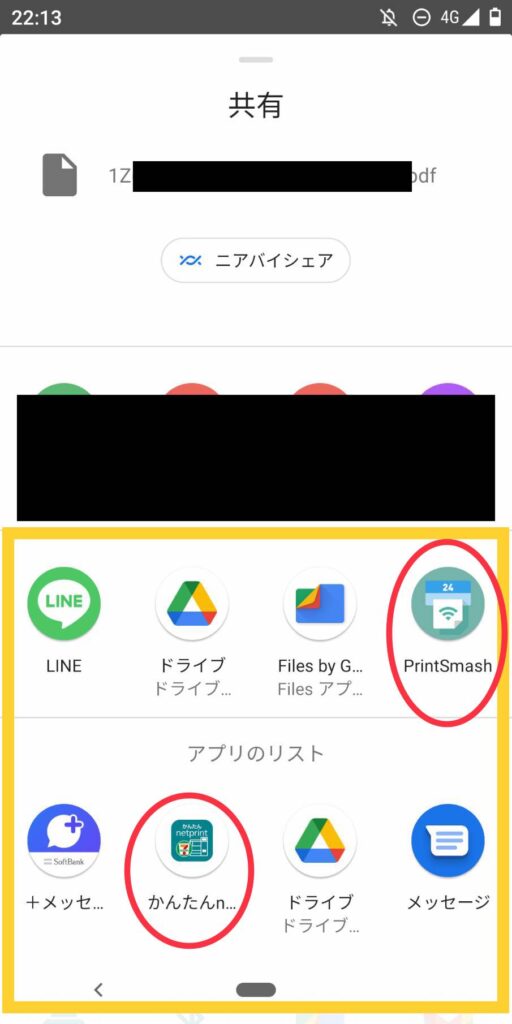
プリントアプリが有るかと思います。
お使いのアプリに送り、
印刷して下さい。
使い方の詳細が載ったブログ等も多いため、
コンビニプリントアプリの使い方は省かせて頂きます。
無事に印刷ができると、
ラベル2種、2枚、
インボイス1種3枚、系5枚となります。
ラベルの2ページ目は2枚必要ですので、
コピーして下さい。
(インボイスは1枚プリント、2枚をコピーの方が少し安いです)
そして、
ラベル2種、3枚。(1ページ目1枚、2ページ目2枚)
インボイス1種、3枚。
合計6枚がお手元にあればOKです。
梱包
梱包作業に移ります。
通常の発送と大きく違うのが、
ラベル1ページ目を商品箱(靴箱)の中、
靴と一緒の所に入れて発送する事かと思います。
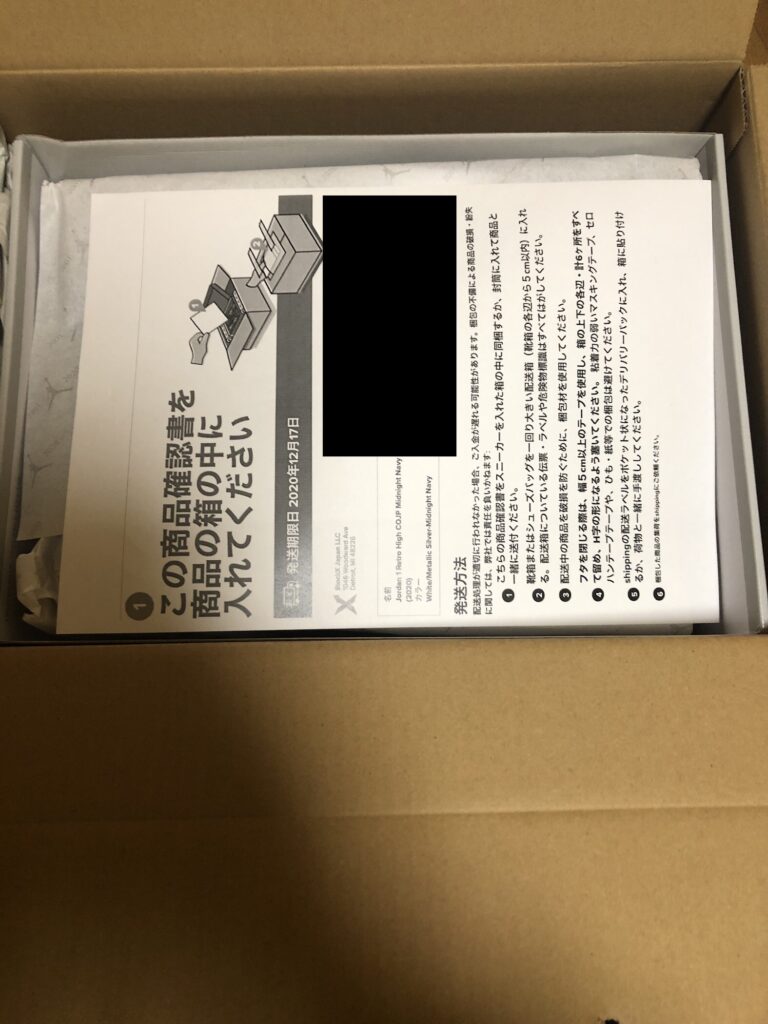
上記の様にスニーカーの上に入れる形です。
その後、段ボールに入れ、封をして下さい。
そしてインボイスですが、
3枚全てに日付とサインを記入します。
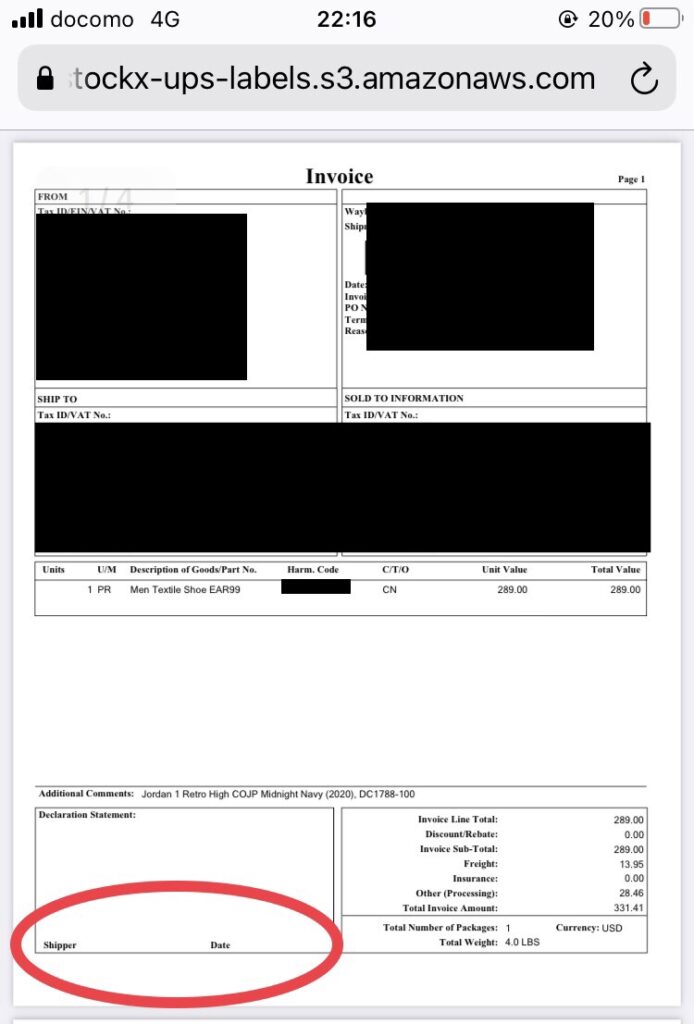
インボイス、左下に、名前、日付を書きます。
サインしたインボイス3枚と、
ラベル2ページ目2枚が残っています。
上記5枚を茶封筒等に入れ、
段ボールに貼り付けて下さい。
以上で梱包完了となります。
発送
集荷は、2営業日以内に手配です。
UPSへ電話し集荷依頼で、ヤマトか佐川が代行となるケースも有る様です。
当日集荷の依頼であれば時間指定ができたかと思います、
翌日の集荷依頼になるとなぜか時間指定が不可だった記憶があります。
現在は分かりませんが、上記経験があったため、
時間が合わず、間に合わないため、UPSへの集荷依頼はせず、
コンビニへ持ち込みました。
発送先はUPSセンターとなります。
新木場センターと大阪センターとで別れるため、
公式サイトでご確認下さい。
集荷依頼せずに発送した際は、
必ず発送連絡が必要かと思います。
StockXの問合せ窓口からとなります、
ペナルティもあり得ますので、必須です。
以前はサポートへメールで発送連絡し、
送り状の画像添付をしましたが、
今はシステム上好ましく無いそうです。
画像無しでも問題無いため、問合せ窓口からとなります。
(問合せ窓口から画像添付できる様改善中みたいです。)
以上が発送方法となります。
詳細は公式を必ずご確認下さい。
参考にさせて頂いた公式ブログ、該当するページとなります。
現在は日本語対応のサポートが有るため、
以前より格段に利用しやすいと思います。
多少敷居は高いかもしれませんが、
リセール価格が国内とは違うため、販売先の候補になり得ます。
是非ご参考下さい。

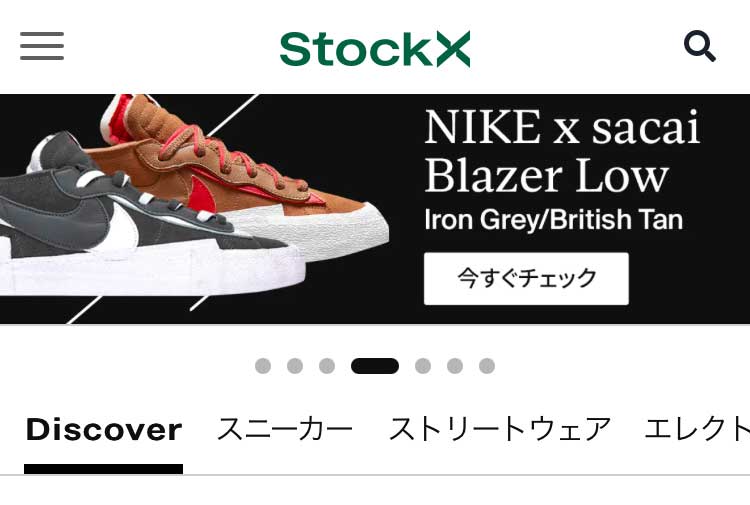
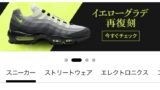


コメント